Image Animation In Powerpoint
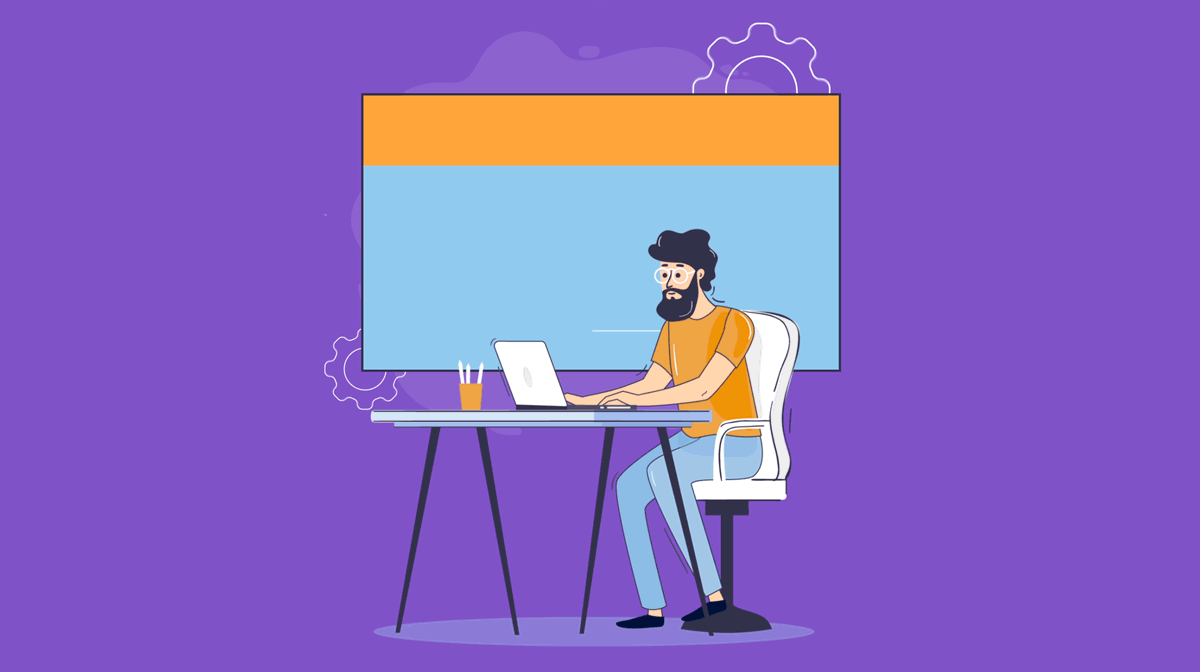
Powerpoint Animation Tips For Using Animation In Your Presentations Select the first picture. on the animations tab, select an animation effect. for example, select fly in. click effect options, and then pick a direction for the animation. for example, from left. select the second picture that you want to animate. on the animations tab, pick fly in. click effect options and pick from right. Try it! add animation and effects to text, pictures, shapes, and objects in your powerpoint presentation. add animations and effects. select the object or text you want to animate.

How To Make Animated Slides On Powerpoint Step 1: insert the picture you want to animate. first, click on the ‘insert’ tab and select ‘pictures’ to add your image to the slide. after selecting your desired picture, it will appear on your slide. you can adjust the size and position of the image as needed before you start animating it. Select the first picture. then, double click the. now, all you have to do is click the other pictures, and the animation and settings are copied. all the animations are in place, but we are not done yet. click. the animations play correctly, but not in the right order. this is an essential tool for working with animations. In this step by step tutorial, learn how to use animations in microsoft powerpoint. learn animation fundamentals, layer on multiple animations, adjust the du. Select the picture, shape or object. for text objects, click in the text box or placeholder or click its edge. click the animations tab in the ribbon. in the animations group, click the more down arrow on the bottom right of the animations gallery. click a motion path animation in the motion paths group.
/how-to-add-animation-to-powerpoint-4174410_final2-f4f0f2e9de874d9da78f0136d1b46869.gif)
How To Add Animation To Powerpoint In this step by step tutorial, learn how to use animations in microsoft powerpoint. learn animation fundamentals, layer on multiple animations, adjust the du. Select the picture, shape or object. for text objects, click in the text box or placeholder or click its edge. click the animations tab in the ribbon. in the animations group, click the more down arrow on the bottom right of the animations gallery. click a motion path animation in the motion paths group. 11. add a sound effect to an animation. in the animation pane, click the down arrow next to an animation and select “effect options” from the context menu. go to the “effect” tab in the window that appears and choose from the menu under “enhancements” to select a sound effect from a list or add one manually. To add entrance animations to any object in powerpoint, here’s what you need to do: click on the object you want to animate. in this example, we will use a blue smiley face. (caption: the blue smiley face we will be animating for this tutorial) 2. select the animation you want to use.
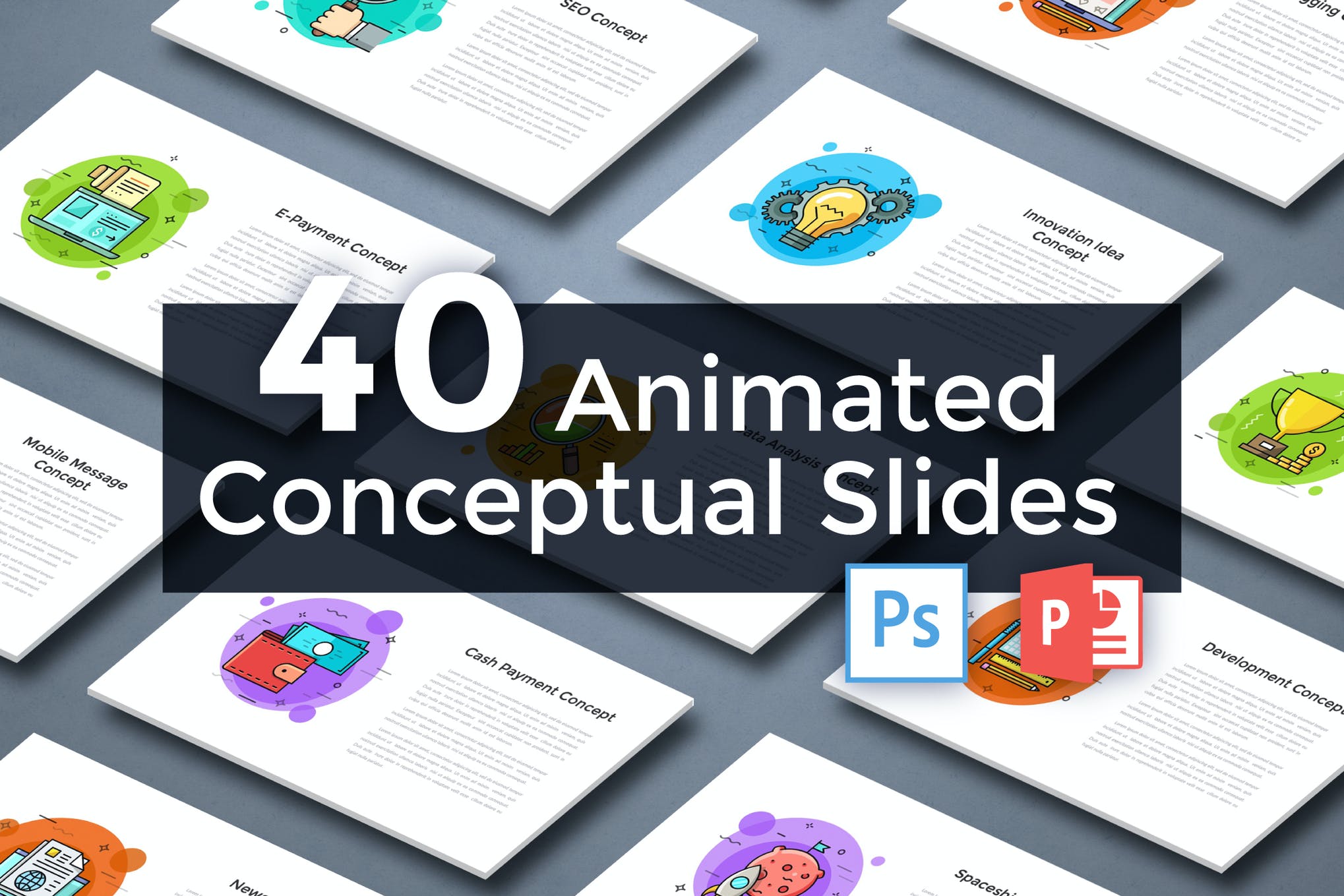
30 Best Animated Powerpoint Templates 2021 Theme Junkie 11. add a sound effect to an animation. in the animation pane, click the down arrow next to an animation and select “effect options” from the context menu. go to the “effect” tab in the window that appears and choose from the menu under “enhancements” to select a sound effect from a list or add one manually. To add entrance animations to any object in powerpoint, here’s what you need to do: click on the object you want to animate. in this example, we will use a blue smiley face. (caption: the blue smiley face we will be animating for this tutorial) 2. select the animation you want to use.
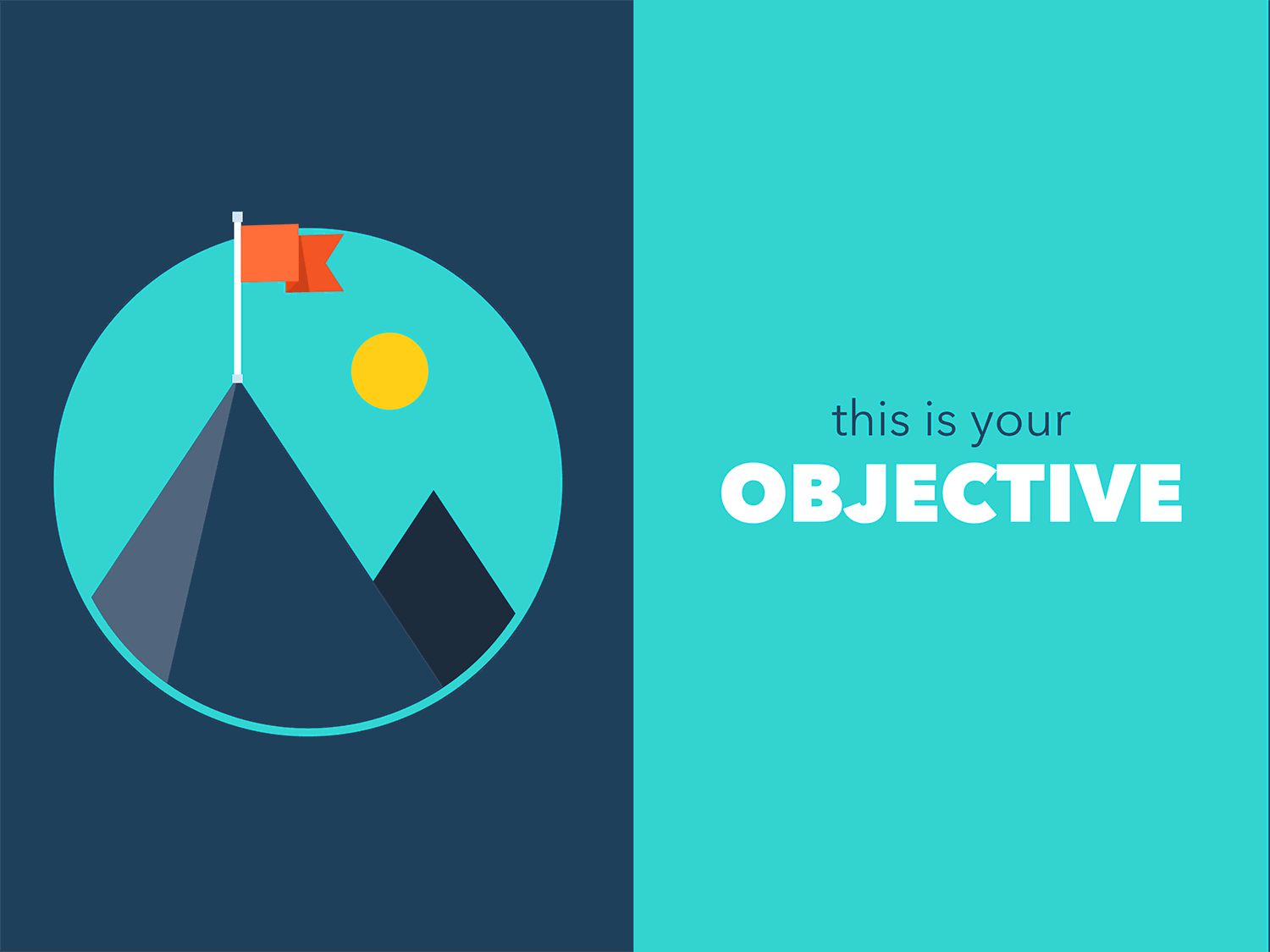
How To Create Animated Gifs For Powerpoint And Keynote Presentations

Comments are closed.