Illustrator Editing Artwork Basics Adobe Illustrator Cc Tutorials Align Content

Illustrator Editing Artwork Basics Adobe Illustrator Cc ођ Illustrator editing artwork basics, adobe illustrator cc tutorials, explore aligning artwork in various ways using the align options. learn the basics of tra. Click the selection tool in the tools panel. drag across artwork to select it. click the group button in the properties panel to group selected objects together. drag a corner of the group to resize all objects together. click the selection tool and double click a group to edit the individual objects. press escape to stop editing and regroup.

10 Transform And Edit Artwork Work With Groups Of Content Adobe Learn the basics of editing artwork in adobe illustrator with step by step tutorials on the creative cloud platform. Learn: click this tab to open a list of basic and advanced tutorials on illustrator to get started with the application. create new: click this button to create a new document. you can create a document by selecting one of the numerous templates and presets available in illustrator. for more information, see create documents. To open brushes, open the brushes panel. click on open brush library. scroll down to “other library.”. select one of the brush libraries to apply. if you saved brushes, you can open from “user defined.”. expanded editing: after completing the line variation, i will recommend keeping the “live” layer from future editing. duplicate. Choose object > transform > transform each. set the distance you want to move the selected objects in the move section of the dialog box. do one of the following: to move the objects by the specified amounts, click ok. to move the objects randomly, but no more than the specified amounts, select the random option.

09 Transform And Edit Artwork Transform Artwork Adobe Illustrator To open brushes, open the brushes panel. click on open brush library. scroll down to “other library.”. select one of the brush libraries to apply. if you saved brushes, you can open from “user defined.”. expanded editing: after completing the line variation, i will recommend keeping the “live” layer from future editing. duplicate. Choose object > transform > transform each. set the distance you want to move the selected objects in the move section of the dialog box. do one of the following: to move the objects by the specified amounts, click ok. to move the objects randomly, but no more than the specified amounts, select the random option. Now, let’s jump into the article and see 12 adobe illustrator tutorials that will make you a better designer. 1. create shapes with adobe illustrator. the first and most basic lesson in adobe illustrator is about shapes. we believe it’s crucial to know how to work with shapes, as vectors are made of dots, lines, and curves. Step 1. everything starts with our document. if we pay attention to some of its basic settings we can make sure our artwork has a strong pixel perfect foundation on which we can start building. press control n (or go to file > new) and let’s take a look at some of the settings, starting with the profile.
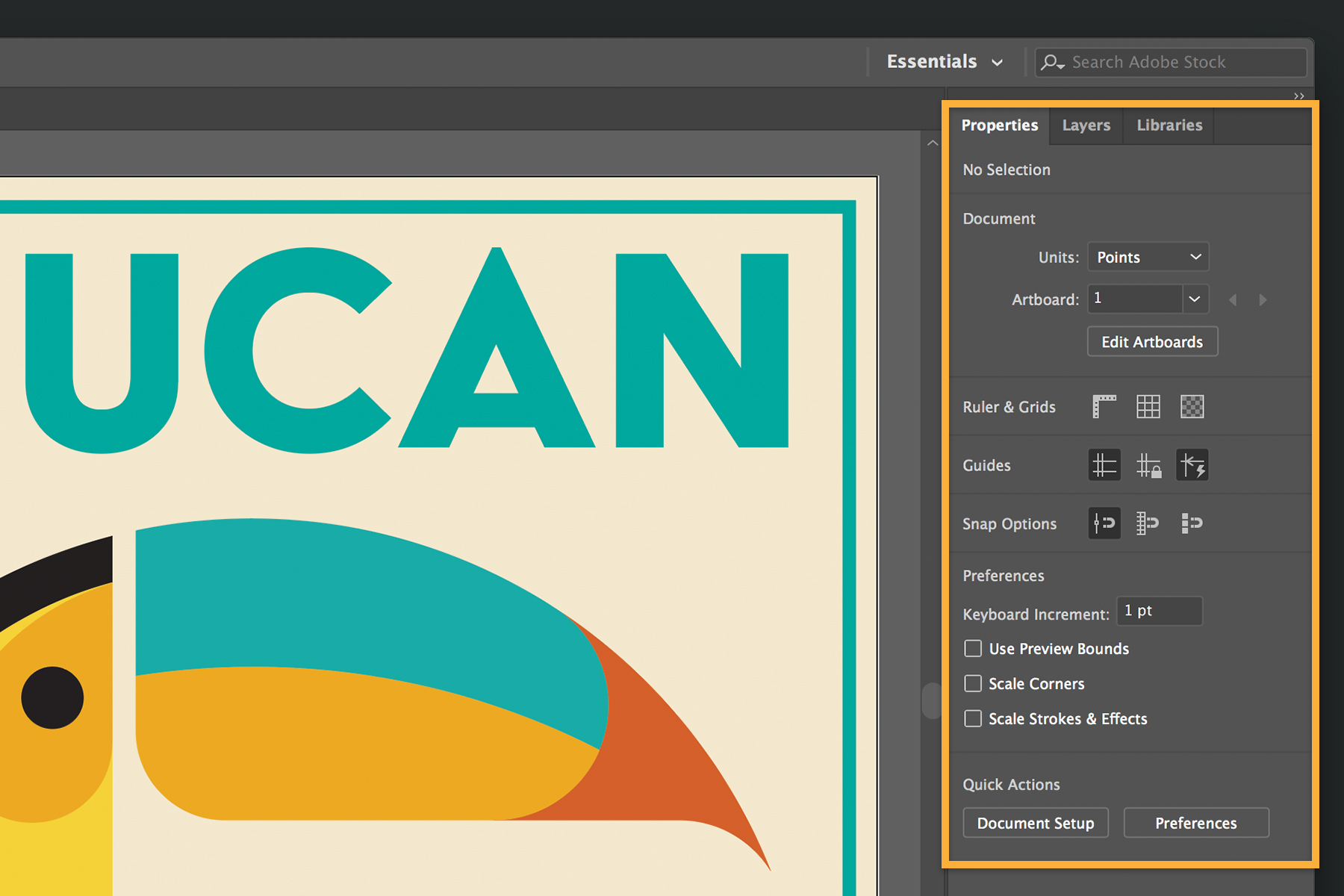
Learn The Basics Of The Essentials Workspace Adobe Illustrator Cc Now, let’s jump into the article and see 12 adobe illustrator tutorials that will make you a better designer. 1. create shapes with adobe illustrator. the first and most basic lesson in adobe illustrator is about shapes. we believe it’s crucial to know how to work with shapes, as vectors are made of dots, lines, and curves. Step 1. everything starts with our document. if we pay attention to some of its basic settings we can make sure our artwork has a strong pixel perfect foundation on which we can start building. press control n (or go to file > new) and let’s take a look at some of the settings, starting with the profile.

Quickly Manipulate Shapes With Effects Adobe Illustrator Cc Tutorials

Comments are closed.