How To Upload A Svg File In Cricut Design Space Youtube

How To Upload Svg Files To Cricut Design Space Youtube You have an awesome svg that you purchased or designed yourself and you want to use in in cricut design space for that perfect project? learn how to quickly. Get the free svgs made simple workbook #2 here: jennifermaker svgs made simple workbook 2this is video 2 of the svgs made simple series on upload.

How To Upload A Svg File In Cricut Design Space Youtube Learn how to easily upload svg cut files into cricut design space. ️ leave some love & subscribe → bit.ly 2ufczefhit the bell icon so you don't miss. Step 2) open design space & start the upload process. open up cricut design space and start a new project. click the “upload” button on the left of the screen. you can then either click “browse” to find the svg file on your computer, or drag and drop it in. you’ll probably find that the folder you unzipped has lots of different files. 1 – first open the zip file you recently downloaded containing your svg file. 2 – right click on the svg file that’s inside. copy and save this file directly to your computer. (remember where you save this svg file.) 4 – click the button at the top right that says “design”. 5 – this should send you to a landing page that has. Step 2: upload image. the workspace will show a grid with a menu bar along the left side called the design panel, as seen in the picture below. use this page as your virtual desktop. select the upload button at the bottom of the design panel to your left to upload an image.
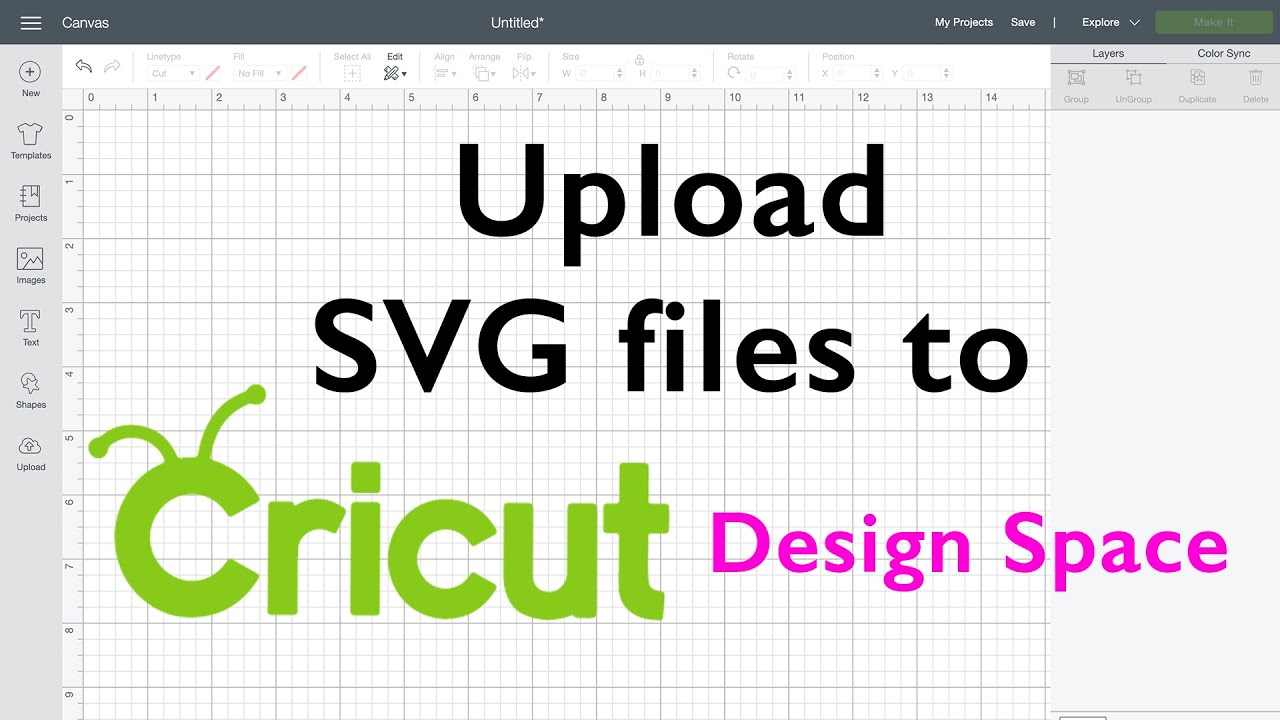
How To Upload Svg Files To Cricut Design Space Upload To о 1 – first open the zip file you recently downloaded containing your svg file. 2 – right click on the svg file that’s inside. copy and save this file directly to your computer. (remember where you save this svg file.) 4 – click the button at the top right that says “design”. 5 – this should send you to a landing page that has. Step 2: upload image. the workspace will show a grid with a menu bar along the left side called the design panel, as seen in the picture below. use this page as your virtual desktop. select the upload button at the bottom of the design panel to your left to upload an image. Click on the file you want to upload. the name of the file will appear in the file name field. then click on open. as soon as you click on open, the image is uploaded to design space. first add any tags in the tags field. this will help you to identify files and search for them by the tags later on. like next year. Start by opening a new, blank canvas in the cricut design space. click upload in the design panel on the left hand side of your canvas. click upload image. navigate and choose the sloth file from this bundle (or whatever svg you’d like!). then click save. the file will appear in your recently uploaded images.

Comments are closed.