How To Set Up Woocommerce Additional Variation Images Plugin To Upload
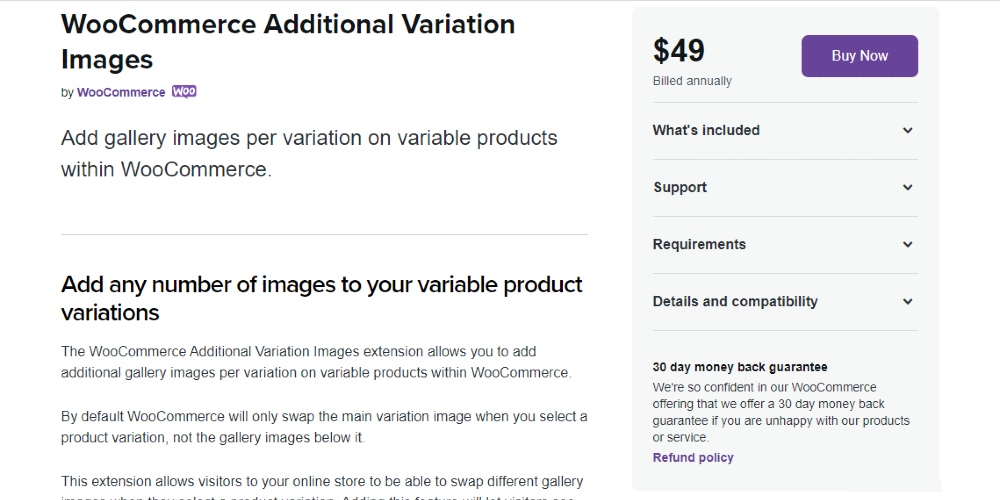
How To Add Additional Variation Images In Woocommerce Setup and configuration. go to: woocommerce > products. select one of your variable products. select the variations tab in the product details box. find the add additional images link and click. this link allows you to add any number of additional images for each variation. add multiple images to a variation. When editing a product, in the “product data” section, select the “variations” tab. click on the variation you want to add images to. scroll down to the “variation images” section and click on the “add additional images” link. select the images you want to upload and click on “set variation images.”. repeat steps 2 4 for.

How To Set Up Woocommerce Additional Variation Images Plugin To Upload Additional variation images help your customers to compare a particular product. your customers might want to have a look at the available options.this wooco. The additional variation images gallery for woocommerce is an incredible option to pick. woocommerce offers an option to insert only one image per product variation. it means there is no option to add more than a single variation image when it is essential to show additional product images to boost sales. Add gallery images per variation on variable products within woocommerce. allows inserting multiple images for per variation to let your store customer see a. Select the variations tab on the left. click the expand arrow on the variation you want to add additional images to. click the add additional images button underneath your existing image, and the media gallery will pop up. select one or more variation images you want to add, and once happy, click the add to variation button.

How To Display Additional Variation Images In Woocommerce Learnwoo Add gallery images per variation on variable products within woocommerce. allows inserting multiple images for per variation to let your store customer see a. Select the variations tab on the left. click the expand arrow on the variation you want to add additional images to. click the add additional images button underneath your existing image, and the media gallery will pop up. select one or more variation images you want to add, and once happy, click the add to variation button. Go to your woocommerce dashboard and click on “products.”. select the product for which you want to add variation images and click “edit.”. scroll down to the “product data” section and click the “variations” tab. click on the variation if you want to add images. in the “variation” section, click “upload an image.”. Download the woocommerce additional variation images plugin. upload and activate it on your wordpress website. edit one of your variable products. expand one or more variations inside the variations tab. click on the add additional images button and add your desired images. save the changes.

How To Set Up Woocommerce Product Variations Go to your woocommerce dashboard and click on “products.”. select the product for which you want to add variation images and click “edit.”. scroll down to the “product data” section and click the “variations” tab. click on the variation if you want to add images. in the “variation” section, click “upload an image.”. Download the woocommerce additional variation images plugin. upload and activate it on your wordpress website. edit one of your variable products. expand one or more variations inside the variations tab. click on the add additional images button and add your desired images. save the changes.

Comments are closed.