How To Rotate Text And Graphics In Avery Design Print Avery
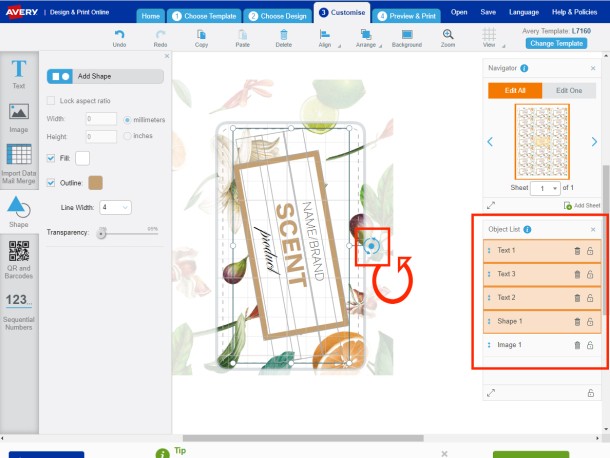
How To Rotate Text And Graphics In Avery Design Print Avery First, choose your favorite design. on the right side of the top toolbar, click view. a drop down menu will give you several options. select flip to rotate your canvas 90 degrees. this will help you visualize your design in the orientation you want. now rotate your artwork and text. click in your text box. then select the round arrows to rotate. Rotate your design's objects. now that your label is the right way up, you need to rotate any objects (such as text, images or shapes) so they are also pointing the right way. when you select any object on your design, 2 light blue arrows around a blue dot will appear (in red above). click this with your mouse and turn the object left or right.
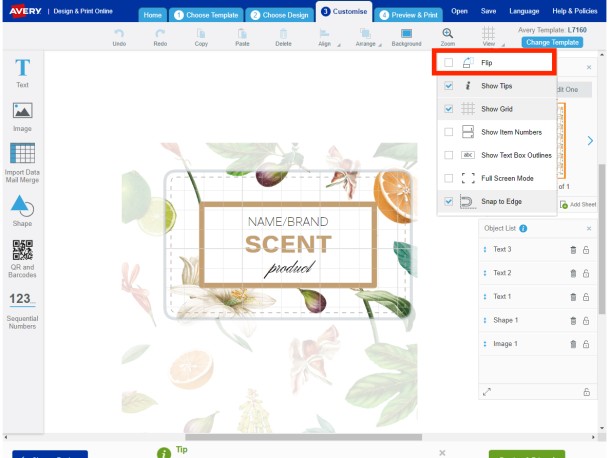
How To Rotate Text And Graphics In Avery Design Print Avery On step 4 preview and print, select print on the right hand side. after it asks if you want to save, select either download or open pdf. then you should see the pdf of your project with the mirrored text and images. you will not need to mirror your images or text if you are using a dark t shirt transfer. if you use microsoft word or another. Mouse click: then press & hold to begin moving your mouse in a circular motion. to drag text box image. click into the text box. hover your mouse over the dotted lines bordering around your text box. your cursor will now appear as a four directional arrow. mouse click and hold to move the text box around. to re size the text box image. To add text to your design, select text and add text box from the left side toolbar. you can move the text box by clicking on the edge (until you see a 4 headed arrow) and dragging it to where you want it. use the navigator on the right hand side and choose edit all to make changes to all your labels, such as changing the overall text style and. Rotate your design's objects. now that your label is the right way up, you need to rotate any objects (such as text, images or shapes) so they are also pointing the right way. when you select any object on your design, 2 light blue arrows around a blue dot will appear (in red above). click this with your mouse and turn the object left or right.
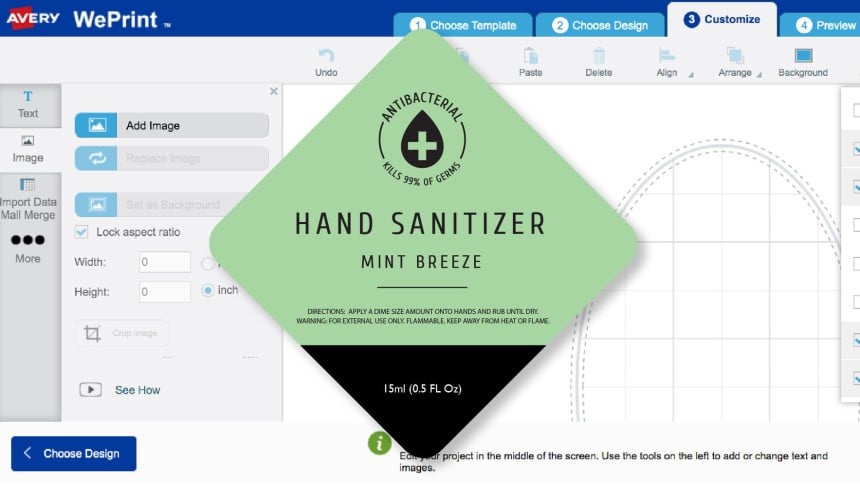
How To Rotate Text And Graphics In Avery Design Print Avery To add text to your design, select text and add text box from the left side toolbar. you can move the text box by clicking on the edge (until you see a 4 headed arrow) and dragging it to where you want it. use the navigator on the right hand side and choose edit all to make changes to all your labels, such as changing the overall text style and. Rotate your design's objects. now that your label is the right way up, you need to rotate any objects (such as text, images or shapes) so they are also pointing the right way. when you select any object on your design, 2 light blue arrows around a blue dot will appear (in red above). click this with your mouse and turn the object left or right. Follow our step by step walkthrough to learn how to add and format text on avery products with avery design & print online. our guide will show you every fea. A popup will appear and you can drag and drop or upload your artwork. 2. add your product information. once you are on the third tab of your design & print canvas, click on the text button on the left toolbar to add and format text. click add curved text to add content arched text on the top, bottom, or sides of your round labels.
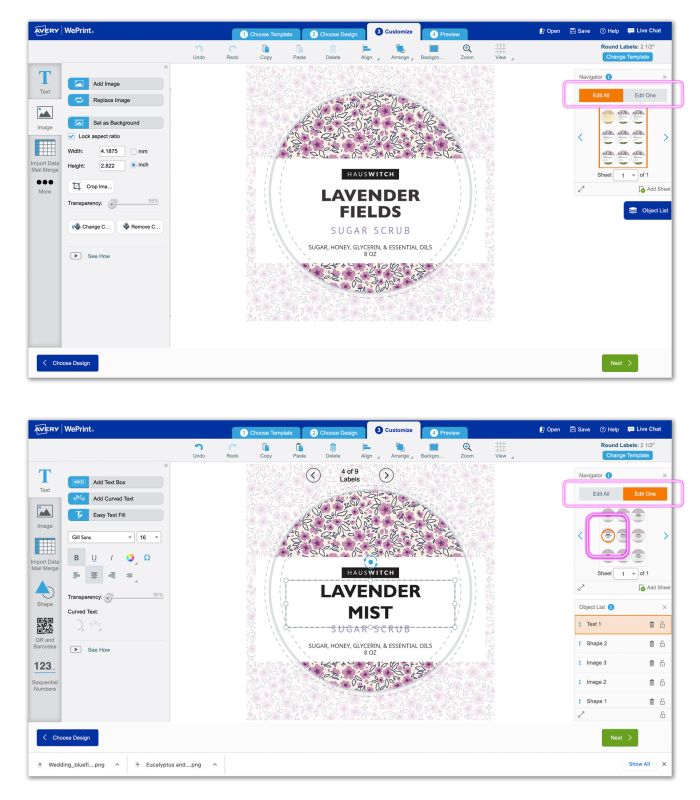
Rotate Text Graphics On Your Product Labels Avery Follow our step by step walkthrough to learn how to add and format text on avery products with avery design & print online. our guide will show you every fea. A popup will appear and you can drag and drop or upload your artwork. 2. add your product information. once you are on the third tab of your design & print canvas, click on the text button on the left toolbar to add and format text. click add curved text to add content arched text on the top, bottom, or sides of your round labels.
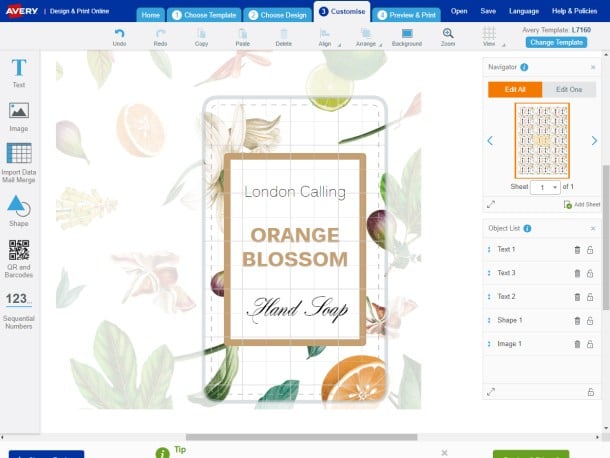
How To Rotate Text And Graphics In Avery Design Print Avery

Comments are closed.