How To Mail Merge Address Labels Office 365
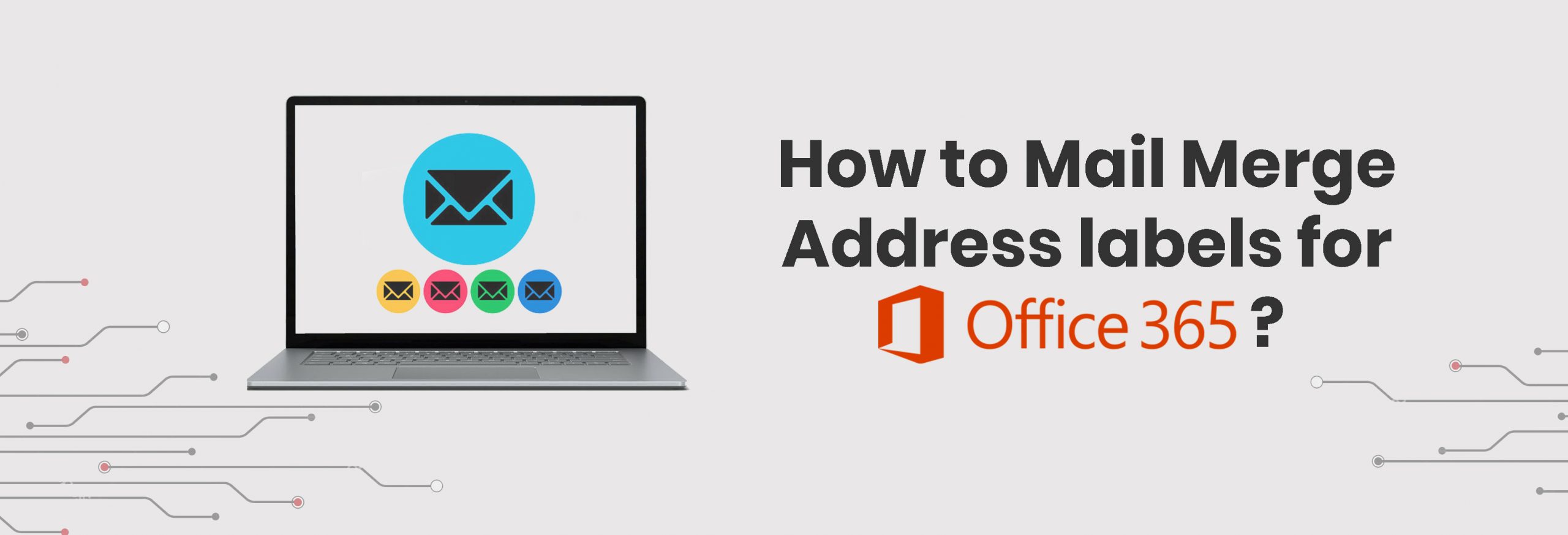
How To Mail Merge Address Labels For Office 365 Enko Products Learn how to mail merge to create address labels using microsoft word and excel. quickly take a spreadsheet with contacts and create an address label sheet w. Use mail merge for bulk email, letters, labels, and envelopes. mail merge lets you create a batch of documents that are personalized for each recipient. for example, a form letter might be personalized to address each recipient by name. a data source, like a list, spreadsheet, or database, is associated with the document.

How To Mail Merge Address Labels For Office Word 365 Youtube In this video we walk through performing a mail merge to create a sheet of address labels.0:00 intro0:27 document set up1:06 import address info1:38 populati. Check your list. drag the bottom right corner to make the dialog box bigger. then click ok. click next: arrange your labels. to add the address block, click address block and click ok. click update all labels. click next: preview your labels. if the text doesn't fit, press ctrl a to select all, right click and select paragraph, select the don. Step one: prepare your mailing list. step two: set up labels in word. step three: connect your worksheet to word’s labels. step four: add mail merge fields to the labels. step five: performing the mail merge. you may be using microsoft excel to organize a mailing list neatly. Imagine you want to celebrate your team’s great achievements this past quarter with a gift delivered to their homes! 🎁 but you don’t want to be labeling eac.
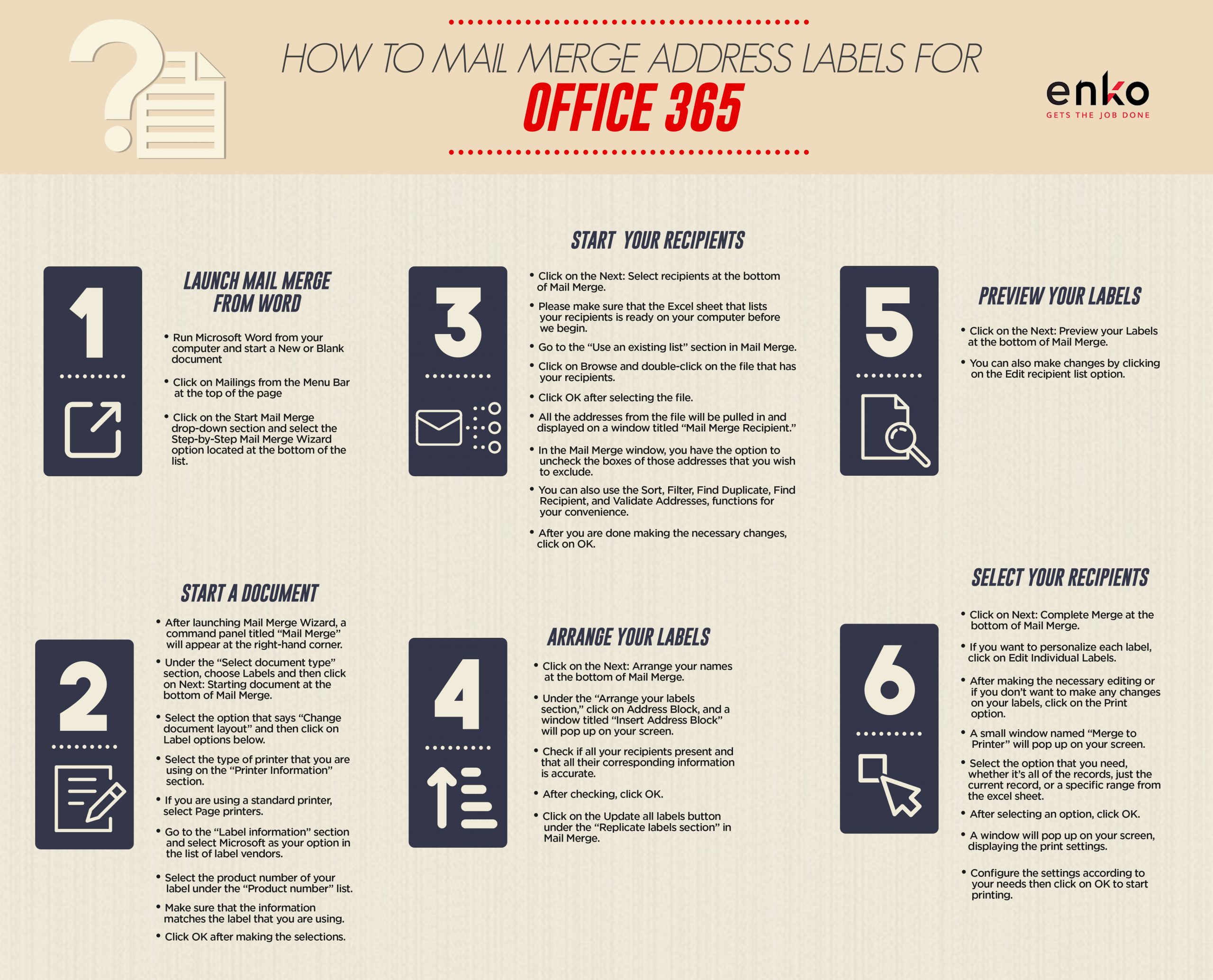
How To Mail Merge Address Labels For Office 365 Enko Products Step one: prepare your mailing list. step two: set up labels in word. step three: connect your worksheet to word’s labels. step four: add mail merge fields to the labels. step five: performing the mail merge. you may be using microsoft excel to organize a mailing list neatly. Imagine you want to celebrate your team’s great achievements this past quarter with a gift delivered to their homes! 🎁 but you don’t want to be labeling eac. Select "step by step mail merge wizard." choose "labels" and click "next: starting document." select the "start from a template" option and click "next: select recipient." choose "onlinelabels " from the second dropdown list and find your label product number in the list. The first step is to start the merge using start mail merge on the mailings tab in the ribbon: to start the merge and specify the main document for labels: create a new blank word document. click the mailings tab in the ribbon and then click start mail merge in the start mail merge group. from the drop down menu, select labels. a dialog box.

Comments are closed.