How To Freeze Panes Set Up Pages And Save As Pdf In Excel

How To Freeze Panes In Excel Complete Guide 2021 Learn how to freeze panes, set up pages, and save your excel file as a pdf in this tutorial!in this video, we'll cover: how to freeze panes to lock rows and. This has been set by repeating one or more rows of a table on ever printed page. in excel go page setup > print titles > rows to repeat at top. then save as pdf. it just appears that the content only is scrolling. if you view the pages side by side or in scrolling mode you can see that the title is on every page.

How To Freeze Panes In Microsoft Excel With Video Tutorial Steps: go to the ‘ customize quick access toolbar ’ icon in the upper left corner of the screen. select ‘more commands’ from the drop down menu. select ‘freeze panes’ from the ‘choose commands from’. click ‘add’ and then ok to include the button in the toolbar. If you already have excel open, go to file > open and select the file you want to open. 2. click the page layout tab. it's next to file and insert. 3. click print titles. you'll see this in the "page setup" grouping with an icon of an excel sheet and a printer. Steps. go to the page layout in the ribbon, and in the page setup group, select size. from the size option, select a3. note: you can easily change the page size from the print settings in the file tab. to save the excel as pdf, go to the file tab and select export. in the export option, click on create pdf xps. Right click on the quick access toolbar on top of the excel window and select more commands from the context menu. select the quick access toolbar tab in the excel options box. under the choose commands from option, select commands not in the ribbon. on the list on the left, select the freeze panes option and select add.
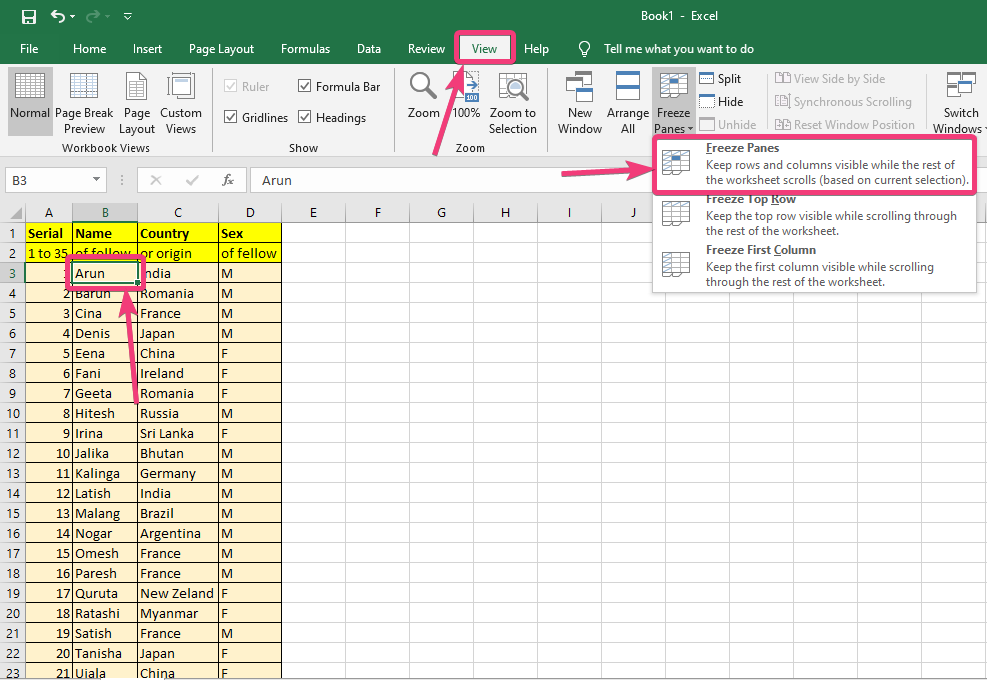
How To Freeze Panes On Microsoft Excel Google Sheets Steps. go to the page layout in the ribbon, and in the page setup group, select size. from the size option, select a3. note: you can easily change the page size from the print settings in the file tab. to save the excel as pdf, go to the file tab and select export. in the export option, click on create pdf xps. Right click on the quick access toolbar on top of the excel window and select more commands from the context menu. select the quick access toolbar tab in the excel options box. under the choose commands from option, select commands not in the ribbon. on the list on the left, select the freeze panes option and select add. To save the file as a pdf in excel, open the save as dialog, and select pdf from the "save as type" dropdown menu. alternatively, you can go to export > export to xps pdf. from here, you have a few options. you can decide whether to optimize the file for standard or minimum, which will determine the final quality and filesize of the document. Select view > freeze panes > freeze first column. the faint line that appears between column a and b shows that the first column is frozen. freeze the first two columns. select the third column. select view > freeze panes > freeze panes. freeze columns and rows. select the cell below the rows and to the right of the columns you want to keep.

Comments are closed.