How To Freeze Panes In Excel Youtube
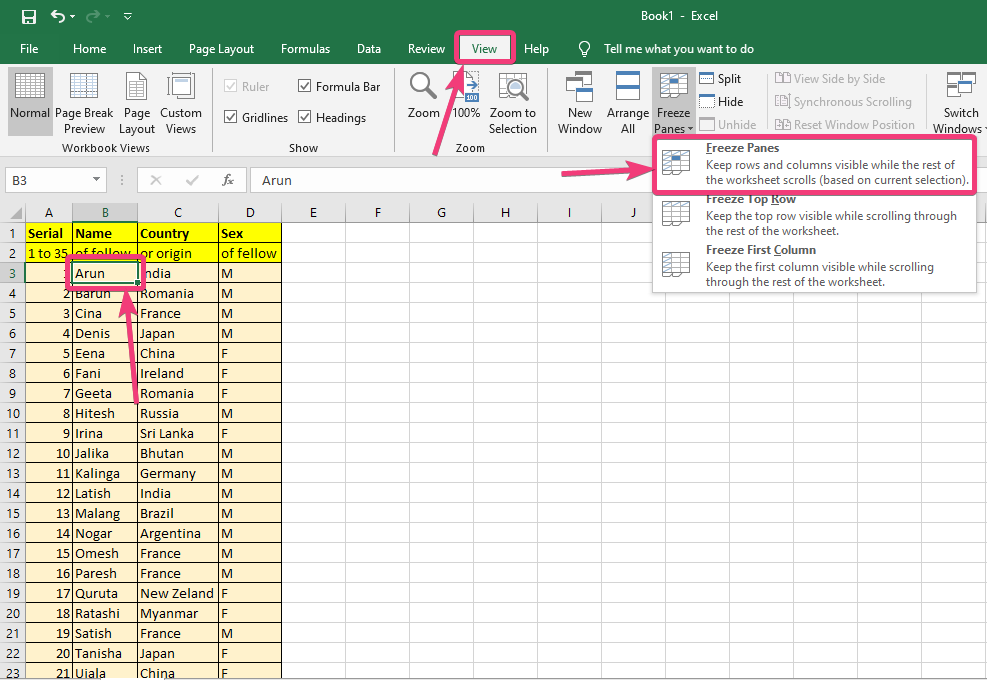
How To Freeze Panes In Excel Vrogue Co Learn how to use the freeze panes feature in excel to freeze rows or columns in excel so that no matter where you go in a spreadsheet certain data remains vi. In this microsoft excel 2021 training tutorial video, learn how to freeze rows and columns in your worksheet. we'll discuss how to use the freeze pane utilit.

How To Freeze Panes In Excel Complete Guide 2021 Welcome to our quick guide on how to freeze panes in excel for beginners! if you've ever struggled with keeping your headers visible while scrolling through. Select view > freeze panes > freeze first column. the faint line that appears between column a and b shows that the first column is frozen. freeze the first two columns. select the third column. select view > freeze panes > freeze panes. freeze columns and rows. select the cell below the rows and to the right of the columns you want to keep. To freeze the top row, execute the following steps. 1. on the view tab, in the window group, click freeze panes. 2. click freeze top row. 3. scroll down to the rest of the worksheet. result. excel automatically adds a dark grey horizontal line to indicate that the top row is frozen. Click the ‘view’ tab. in the zoom category, click on the freeze panes drop down. click on the ‘freeze top row’ option. this will freeze the first row of the data set. you would notice that a gray line now appears right below the first row. now when you scroll down, the row that has been frozen would always be visible.

How To Freeze Panes In Excel Youtube To freeze the top row, execute the following steps. 1. on the view tab, in the window group, click freeze panes. 2. click freeze top row. 3. scroll down to the rest of the worksheet. result. excel automatically adds a dark grey horizontal line to indicate that the top row is frozen. Click the ‘view’ tab. in the zoom category, click on the freeze panes drop down. click on the ‘freeze top row’ option. this will freeze the first row of the data set. you would notice that a gray line now appears right below the first row. now when you scroll down, the row that has been frozen would always be visible. Click on the freeze panes command. choose the freeze panes option from the menu. in the above example, cell a4 is selected, which means rows 1:3 will be frozen in place. freeze only the first column. follow these steps to freeze only the first row in your sheet. go to the view tab. click on the freeze panes command in the window section. Select a cell to the right of the column and below the row you want to freeze. the frozen columns will remain visible when you scroll through the worksheet. click view. you'll see this either in the editing ribbon above the document space or at the top of your screen. click freeze panes.

How To Freeze Panes In Excel Youtube Click on the freeze panes command. choose the freeze panes option from the menu. in the above example, cell a4 is selected, which means rows 1:3 will be frozen in place. freeze only the first column. follow these steps to freeze only the first row in your sheet. go to the view tab. click on the freeze panes command in the window section. Select a cell to the right of the column and below the row you want to freeze. the frozen columns will remain visible when you scroll through the worksheet. click view. you'll see this either in the editing ribbon above the document space or at the top of your screen. click freeze panes.

Comments are closed.