How To Freeze Panes In Excel Sheetaki

How To Freeze Panes In Excel Sheetaki To do this, we must first select either the row itself or just cell a1. you can find the freeze panes feature in the view tab. clicking on the icon will show us a dropdown menu with some options. since we only want to freeze the top row, we can choose the freeze top row option. the top row should now be frozen in place. Right click on the quick access toolbar on top of the excel window and select more commands from the context menu. select the quick access toolbar tab in the excel options box. under the choose commands from option, select commands not in the ribbon. on the list on the left, select the freeze panes option and select add.

How To Freeze Panes In Excel Earn And Excel Select view > freeze panes > freeze first column. the faint line that appears between column a and b shows that the first column is frozen. freeze the first two columns. select the third column. select view > freeze panes > freeze panes. freeze columns and rows. select the cell below the rows and to the right of the columns you want to keep. 2. go to the view tab in the ribbon. look at the top of your excel window. you will see several tabs, such as “home,” “insert,” and “page layout.”. click on the “view” tab to access view related options. 3. click on the freeze panes button in the view tab. in the “view” tab, locate the “window” group. within this group. To freeze the top row, execute the following steps. 1. on the view tab, in the window group, click freeze panes. 2. click freeze top row. 3. scroll down to the rest of the worksheet. result. excel automatically adds a dark grey horizontal line to indicate that the top row is frozen. Click on the freeze panes command. choose the freeze panes option from the menu. in the above example, cell a4 is selected, which means rows 1:3 will be frozen in place. freeze only the first column. follow these steps to freeze only the first row in your sheet. go to the view tab. click on the freeze panes command in the window section.
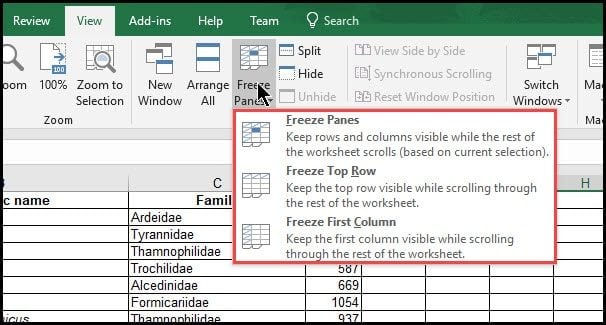
How To Freeze Rows Or Columns In Excel Productivity Portfolio To freeze the top row, execute the following steps. 1. on the view tab, in the window group, click freeze panes. 2. click freeze top row. 3. scroll down to the rest of the worksheet. result. excel automatically adds a dark grey horizontal line to indicate that the top row is frozen. Click on the freeze panes command. choose the freeze panes option from the menu. in the above example, cell a4 is selected, which means rows 1:3 will be frozen in place. freeze only the first column. follow these steps to freeze only the first row in your sheet. go to the view tab. click on the freeze panes command in the window section. Go to the view tab > freezing panes. this will launch many a menu of options. click the freeze panes option. pro tip! you can also select row 4 and press the alt key > w > f > f 👌. excel freezes the first 3 rows. scroll down the list to see that the first 3 rows are locked in place. Click the ‘view’ tab. in the zoom category, click on the freeze panes drop down. click on the ‘freeze top row’ option. this will freeze the first row of the data set. you would notice that a gray line now appears right below the first row. now when you scroll down, the row that has been frozen would always be visible.
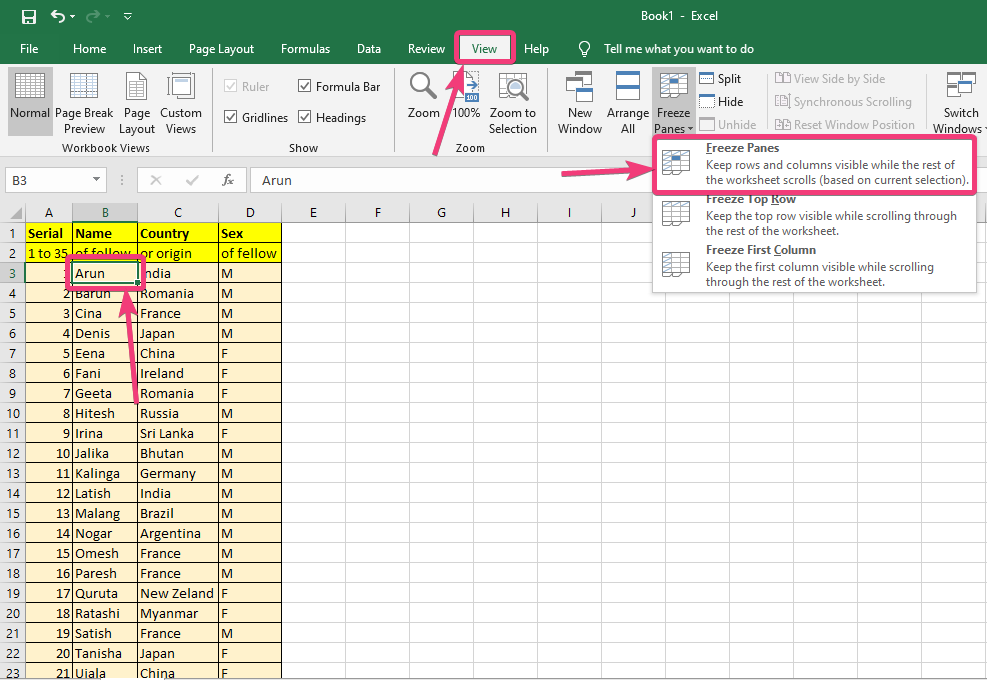
How To Freeze Panes In Excel Vrogue Co Go to the view tab > freezing panes. this will launch many a menu of options. click the freeze panes option. pro tip! you can also select row 4 and press the alt key > w > f > f 👌. excel freezes the first 3 rows. scroll down the list to see that the first 3 rows are locked in place. Click the ‘view’ tab. in the zoom category, click on the freeze panes drop down. click on the ‘freeze top row’ option. this will freeze the first row of the data set. you would notice that a gray line now appears right below the first row. now when you scroll down, the row that has been frozen would always be visible.
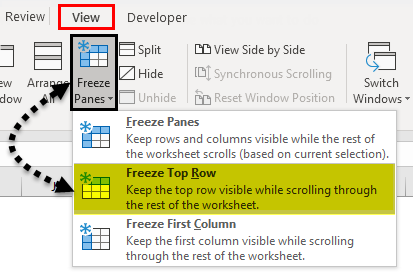
Freeze Panes In Excel How To Freeze Panes In Excel

Comments are closed.